Here’s how: Begin opening macOS Catalina’s Terminal by going to Finder Applications Utilities Terminal. Type one of the following commands into Terminal: To download the latest macOS. The version of macOS that came with your Mac is the earliest version it can use. For example, if your Mac came with macOS Big Sur, it will not accept installation of macOS Catalina or earlier. If a macOS can't be used on your Mac, the App Store or installer will let you know.
- Download Catalina Mac Os Installer Download
- Download Macos Catalina Installer Usb
- Download Macos Catalina Installer Patcher
- Download Catalina Dmg Installer

Most of the time, you can re-download the current version of macOS via the Mac App Store, and older ones via these links:
However, I’ve run into a situation several times where the Software Update mechanism simply refuses to initiate a download:
Thankfully, macOS installers can be downloaded via Terminal in macOS Catalina. This command will download the most recent version of macOS, depositing it in your Applications folder:
softwareupdate --fetch-full-installer
The softwareupdate command has some neat tricks up its sleeve, as pointed out by Armin Briegel:
The --fetch-full-installer flag has a sub-flag: --full-installer-version which allows you to download a specific version.
Download Catalina Mac Os Installer Download
During my testing in the Catalina beta version I was able to download 10.15, 10.14.6, 10.14.5, and 10.13.6. I was not able to test if 10.13.6 would download the hardware specific build of 10.13.6 for the 2018 MacBook Pro, since I do not have that hardware.
Download Macos Catalina Installer Usb
So, to pull 10.13.6 down, you’d use:
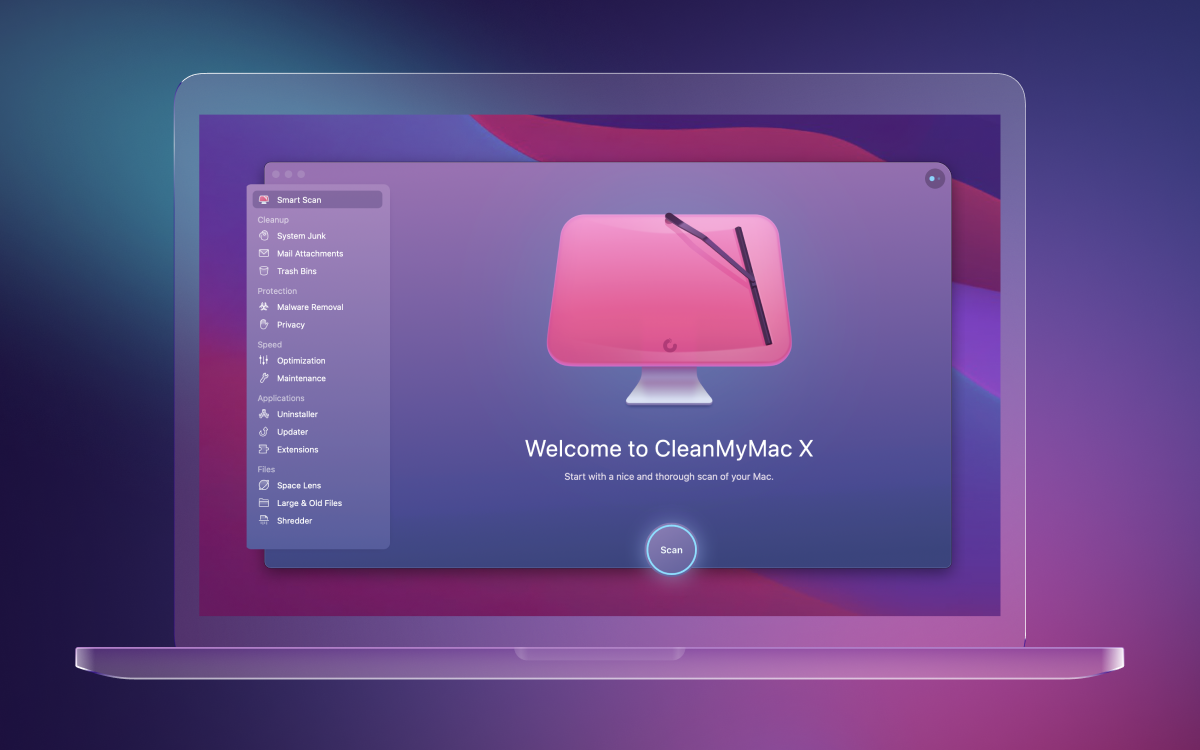
Download Macos Catalina Installer Patcher
softwareupdate --fetch-full-installer --full-installer-version 10.13.6
I wish Apple would just have a support document up with direct downloads for all of this stuff, but this tool is not a bad alternative.
Download Catalina Dmg Installer
Update: Don’t miss this documentation from JAMF for more on the subject.