- Keyboard Shortcut For Mac Word Insert Picture Without
- Keyboard Shortcut For Mac Word Insert Picture
- Keyboard Shortcut For Mac Word Insert Pictures
Amaya keyboard shortcuts for Mac OSX
Keyboard Shortcut For Mac Word Insert Picture Without
To paste the text or folder you cut or copied, place the cursor where you want it to go and press Command + V. You can copy an image by hovering the cursor over it, pressing Control, then selecting Copy Image. This article explains how to use the Cut, Copy, and Paste commands on a Mac. Handy Word keyboard shortcuts for Windows and Mac You can accomplish a surprising amount without moving your hands off the keyboard in the Microsoft Word app for Windows or macOS. Images and then open Bing Image feed and Enter the search term. Save the image as a JPEG file to the location where you are saving the files for this chapter. Use steps previously practiced to insert the picture. Clear the Lock Aspect Ratio Box Uncheck the Lock Aspect Ratio box on the ribbon to the right of Height and Width. When I am editing a Word document using track changes it would be nice not to have to got to the mouse to insert a comment at the cursor (since this is most of what my editing consists of). What is the keyboard shortcut to insert a comment at the cursor in MS Word on a Mac when using track changes? I am running Word 14.2.5 and OS X 10.5.8.
Amaya defines two kinds of keyboard shortcuts for Mac OS X: shortcuts usingstandard Apple modifier keys (ex. Cmd+C to copy the selection) and shortcutsusing sequences (ex. Ctrl-t Ctrl-t to create a table). As Mac OS X users arenot familiar with shortcut sequences in menu entries, only standard shortcutsare shown by default. To display them, you have to select the optionDisplay all shortcuts in thePreferences > General dialog and restart Amaya.
Standard Shortcuts

| Command | Shortcut |
| Navigation | |
| Go To home | Alt Home |
| Start of page | Cmd Home |
| End of page | Cmd End |
| Start of line | Home |
| End of line | End |
| Scroll down | Cmd Down Arrow |
| Scroll up | Cmd Up Arrow |
| File menu | |
| Open document | Cmd O |
| Reload | Cmd R |
| Back | Alt Left Arrow |
| Forward | Alt Right Arrow |
| Save | Cmd S |
| Save as | Cmd Shift S |
| Synchronize | Cmd Y |
| Setup and print | Cmd P |
| Cmd Shift P | |
| Close tab | Cmd W |
| Close window | Cmd Shift W |
| Edit menu | |
| Undo | Cmd Z |
| Redo | Cmd Shift Z |
| Cut | Cmd X |
| Copy | Cmd C |
| Paste | Cmd V |
| Delete | Delete |
| Find | Cmd F |
| Nest list items | Tab |
| Move up list items | Shift Tab |
| Structure navigation | |
| Parent element | F2 (or Fn F2) |
| First child | Shift F2 (or Shift Fn F2) |
| Next element | F4 (or Fn F4) |
| Previous element | Shift F4 (or Shift Fn F4) |
| Views menu | |
| Show tools | F8 |
| Zoom in | Cmd + |
| Zoom out | Cmd - |
| Show map areas | Shift Cmd M |
| Show targets | Shift Cmd G |
| Show structure | Shift Cmd R |
| Show source | Shift Cmd U |
| Show links | Shift Cmd L |
| Show alternate | Shift Cmd A |
| Show table of contents | Shift Cmd T |
| Split view horizontally | Shift Cmd H |
| Split view vertically | Shift Cmd V |
| Insert menu | |
| Paragraph | Cmd Shift Return |
| Break | Cmd Return |
| Tools menu | |
| Check spelling | Cmd : |
Shortcut using sequences
| Command | Shortcut |
| Insert menu | |
| Map Area | Ctrl h Ctrl m |
| Preformatted | Ctrl h Ctrl p |
| Address | Ctrl h Ctrl a |
| Horizontal Rule | Ctrl h Ctrl h |
| Image | Ctrl h Ctrl i |
| Division | Ctrl h Ctrl v |
| Blockquote | Ctrl h Ctrl q |
| Ruby | Ctrl h Ctrl r |
| Comment | Ctrl h Ctrl c |
| Heading menu | |
| Heading 1 | Ctrl h Ctrl 1 |
| Heading 2 | Ctrl h Ctrl 2 |
| Heading 3 | Ctrl h Ctrl 3 |
| Heading 4 | Ctrl h Ctrl 4 |
| Heading 5 | Ctrl h Ctrl 5 |
| Heading 6 | Ctrl h Ctrl 6 |
| List menu | |
| Bulleted List | Ctrl h Ctrl l |
| Numbered List | Ctrl h Ctrl n |
| Definition List | Ctrl h Ctrl d |
| Form menu | |
| Insert a Form | Ctrl o Ctrl f |
| Button | Ctrl o Ctrl b |
| Checkbox | Ctrl o Ctrl t |
| File Selector | Ctrl o Ctrl u |
| Hidden | Ctrl o Ctrl h |
| Image | Ctrl o Ctrl m |
| Password | Ctrl o Ctrl p |
| Radio | Ctrl o Ctrl r |
| Reset | Ctrl o Ctrl x |
| Submit | Ctrl o Ctrl s |
| Text | Ctrl o Ctrl i |
| Fieldset | Ctrl o Ctrl c |
| Label | Ctrl o Ctrl l |
| Menu | Ctrl o Ctrl n |
| Submenu | Ctrl o Ctrl g |
| Textarea | Ctrl o Ctrl a |
| Object menu | |
| Object | Ctrl h Ctrl o |
| Parameter | Ctrl h Ctrl w |
| Table and Edit table menus | |
| Table | Ctrl t Ctrl t |
| Caption | Ctrl t Ctrl l |
| Change to Data cell | Ctrl t Ctrl d |
| Change to Heading cell | Ctrl t Ctrl h |
| Join with the cell at the right | Ctrl t Ctrl e |
| Join with the cell below | Ctrl t Ctrl j |
| Shrink horizontal extend | Ctrl t Ctrl s |
| Shrink vertical extend | Ctrl t Ctrl m |
| Select the row | Ctrl t Ctrl r |
| Insert a row | Ctrl t Ctrl i |
| Append a row | Ctrl t Ctrl n |
| Select the column | Ctrl t Ctrl c |
| Insert a column | Ctrl t Ctrl b |
| Append a column | Ctrl t Ctrl a |
| Paste before | Ctrl t Ctrl p |
| Paste after | Ctrl t Ctrl v |
| Information Type menu | |
| Emphasis | Ctrl i Ctrl e |
| Strong | Ctrl i Ctrl s |
| Cite | Ctrl i Ctrl w |
| Definition | Ctrl i Ctrl x |
| Code | Ctrl i Ctrl t |
| Variable | Ctrl i Ctrl v |
| Sample | Ctrl i Ctrl m |
| Keyboard | Ctrl i Ctrl k |
| Abbreviation | Ctrl i Ctrl u |
| Acronym | Ctrl i Ctrl y |
| Insertion | Ctrl i Ctrl i |
| Deletion | Ctrl i Ctrl d |
| Character element menu | |
| Quotation | Ctrl i Ctrl q |
| BiDi override | Ctrl i Ctrl z |
| Math menu | |
| Insert a formula | Ctrl m Ctrl m |
| New matrix | Ctrl m Ctrl h |
| Plain text | Ctrl m Ctrl x |
| Identifier | Ctrl m Ctrl d |
| Number | Ctrl m Ctrl n |
| Operator | Ctrl m Ctrl g |
| Space | Ctrl m Ctrl Space |
| Character | Ctrl m Ctrl e |
| InvisibleTimes | Ctrl m Ctrl i |
| ApplyFunction | Ctrl m Ctrl a |
| Root | Ctrl m Ctrl r |
| Square root | Ctrl m Ctrl q |
| Enclose | Ctrl m Ctrl c |
| Fraction | Ctrl m Ctrl f |
| Subscript and Superscript | Ctrl m Ctrl b |
| Subscript | Ctrl m Ctrl v |
| Superscript | Ctrl m Ctrl 6 |
| Under and Over | Ctrl m Ctrl k |
| Under | Ctrl m Ctrl u |
| Over | Ctrl m Ctrl o |
| Parentheses | Ctrl m Ctrl p |
| Multiscripts | Ctrl m Ctrl s |
| Palette math | |
| Structure row | Ctrl m Ctrl l |
| Piecewise | Ctrl m Ctrl j |
| Matrix | Ctrl m Ctrl t |
| Factorial | Ctrl m Ctrl ! |
| Universal quantifier | Ctrl M Ctrl A |
| Complexes | Ctrl M Ctrl C |
| Differential | Ctrl M Ctrl D |
| Partial differential | Ctrl M Ctrl d |
| There exists | Ctrl M Ctrl E |
| Arrow | Ctrl M Ctrl F |
| Arrow with base | Ctrl M Ctrl f |
| Greater than or equal | Ctrl M Ctrl G |
| Integral | Ctrl M Ctrl I |
| Special integral | Ctrl M Ctrl i |
| Imply | Ctrl M Ctrl J |
| Equivalent to | Ctrl M Ctrl j |
| Less or equal | Ctrl M Ctrl L |
| Application | Ctrl M Ctrl M |
| Naturals | Ctrl M Ctrl N |
| Negation | Ctrl M Ctrl n |
| Product from ... to ... | Ctrl M Ctrl P |
| Product | Ctrl M Ctrl p |
| Rationnals | Ctrl M Ctrl Q |
| Reals | Ctrl M Ctrl R |
| Sum from ... to ... | Ctrl M Ctrl S |
| Sum | Ctrl M Ctrl s |
| Tend to ... | Ctrl M Ctrl T |
| Tend to ... when ... tend to ... | Ctrl M Ctrl t |
| Union | Ctrl M Ctrl U |
| Column vector | Ctrl M Ctrl V |
| Line vector | Ctrl M Ctrl v |
| Is in | Ctrl M Ctrl Y |
| Includes | Ctrl M Ctrl y |
| Relative numbers | Ctrl M Ctrl Z |
| Alphabet grec | |
| alpha : α, Α | Ctrl g Ctrl a / Ctrl G Ctrl A |
| beta : β, Β | Ctrl g Ctrl b / Ctrl G Ctrl B |
| gamma : γ, Γ | Ctrl g Ctrl c / Ctrl G Ctrl C |
| delta : δ, Δ | Ctrl g Ctrl d / Ctrl G Ctrl D |
| epsilon : ε, Ε | Ctrl g Ctrl e / Ctrl G Ctrl E |
| zeta : ζ, Ζ | Ctrl g Ctrl z / Ctrl G Ctrl Z |
| eta : η, Η | Ctrl g Ctrl h / Ctrl G Ctrl H |
| theta : θ, Θ | Ctrl g Ctrl j / Ctrl G Ctrl J |
| iota : ι, Ι | Ctrl g Ctrl i / Ctrl G Ctrl I |
| kappa : κ, Κ | Ctrl g Ctrl k / Ctrl G Ctrl K |
| lambda : λ, Λ | Ctrl g Ctrl l / Ctrl G Ctrl L |
| mu : μ, Μ | Ctrl g Ctrl m / Ctrl G Ctrl M |
| nu : ν, Ν | Ctrl g Ctrl n / Ctrl G Ctrl N |
| xi : ξ, Ξ | Ctrl g Ctrl q / Ctrl G Ctrl Q |
| omicron : ο, Ο | Ctrl g Ctrl o / Ctrl G Ctrl O |
| pi : π, Π | Ctrl g Ctrl p / Ctrl G Ctrl P |
| rho : ρ, Ρ | Ctrl g Ctrl r / Ctrl G Ctrl R |
| sigma : σ, Σ | Ctrl g Ctrl s / Ctrl G Ctrl S |
| tau : τ, Τ | Ctrl g Ctrl t / Ctrl G Ctrl T |
| upsilon : υ, Υ | Ctrl g Ctrl u / Ctrl G Ctrl U |
| phi : φ, Φ | Ctrl g Ctrl f / Ctrl G Ctrl F |
| chi : χ, Χ | Ctrl g Ctrl x / Ctrl G Ctrl X |
| psi : ψ, Ψ | Ctrl g Ctrl y / Ctrl G Ctrl Y |
| omega : ω, Ω | Ctrl g Ctrl w / Ctrl G Ctrl W |
| Links menu | |
| Copy location | Ctrl l Ctrl c |
| Link to previous target | Ctrl l Ctrl p |
| Create or change link | Ctrl l Ctrl l |
| Create target | Ctrl l Ctrl t |
| Delete anchor | Ctrl l Ctrl d |
| Format menu | |
| Create rule | Ctrl i Ctrl c |
| Show applied style | Ctrl i Ctrl g |
| Link | Ctrl i Ctrl l |
| Open | Ctrl i Ctrl o |
| Remove | Ctrl i Ctrl r |
| Tools menu | |
| Transform | Ctrl t Ctrl x |
| Change title | Ctrl h Ctrl t |
| Generate table of contents | Ctrl h Ctrl g |
| Graphics menu | |
| Show the graphic library | Ctrl l Ctrl s |
| Add the selected graphics in the library | Ctrl l Ctrl f |
There are hundreds of keyboard shortcuts for Mac users. There are Mission Control shortcuts, Finder shortcuts, system shortcuts, application shortcuts and more. Many you can find by just looking through the menu bar for that application. You can find system ones by looking in the System Preferences under Keyboard.
There are hundreds of keyboard shortcuts for Mac users. There are Mission Control shortcuts, Finder shortcuts, system shortcuts, application shortcuts and more. Many you can find by just looking through the menu bar for that application. You can find system ones by looking in the System Preferences under Keyboard.
There are hundreds of keyboard shortcuts for Mac users. There are Mission Control shortcuts, Finder shortcuts, system shortcuts, application shortcuts and more. Many you can find by just looking through the menu bar for that application. You can find system ones by looking in the System Preferences under Keyboard.
There are hundreds of keyboard shortcuts for Mac users. There are Mission Control shortcuts, Finder shortcuts, system shortcuts, application shortcuts and more. Many you can find by just looking through the menu bar for that application. You can find system ones by looking in the System Preferences under Keyboard.
But some keyboard shortcuts are more useful than others. And some are harder to remember than others.
So MacMost has compiled a list of our top “power user” keyboard shortcuts for Mac OS X 10.10 (Yosemite). Here they all are on a single PDF page, downloadable and printable: The MacMost Yosemite Power User Keyboard Shortcuts. Download it and pass it along!
There are hundreds of keyboard shortcuts for Mac users. There are Mission Control shortcuts, Finder shortcuts, system shortcuts, application shortcuts and more. Many you can find by just looking through the menu bar for that application. You can find system ones by looking in the System Preferences under Keyboard.
But some keyboard shortcuts are more useful than others. And some are harder to remember than others.
So MacMost has compiled a list of our top “power user” keyboard shortcuts for Mac OS X 10.9 (Mavericks). Here they all are on a single PDF page, downloadable and printable: The MacMost Mavericks Power User Keyboard Shortcuts. Download it and pass it along!
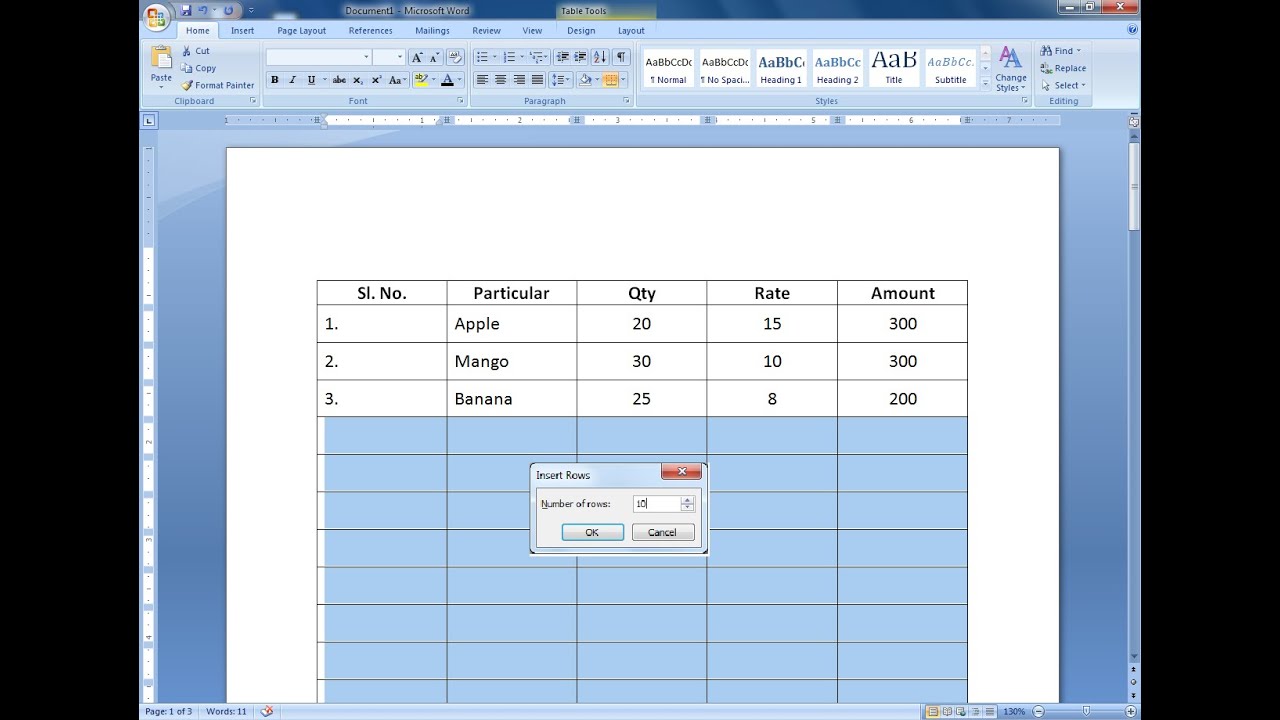

There are hundreds of keyboard shortcuts for Mac users. There are Mission Control shortcuts, Finder shortcuts, system shortcuts, application shortcuts and more. Many you can find by just looking through the menu bar for that application. You can find system ones by looking in the System Preferences under Keyboard.

But some keyboard shortcuts are more useful than others. And some are harder to remember than others.
So MacMost has compiled a list of our top “power user” keyboard shortcuts for Mac OS X 10.8 (Mountain Lion). Here they all are on a single PDF page, downloadable and printable: The MacMost Mountain Lion Power User Keyboard Shortcuts. Download it and pass it along!
Using gestures is the key to getting the most from Mac OS X 10.7 Lion. Knowing them can make you much faster at getting to things and working with your apps. You can find them all by just looking through the System Preferences under Trackpad or Mouse.
But it can be useful to have a printout handy while trying to master them.
So MacMost has compiled a list of gestures for Mac OS X 10.7 (Lion). Here they all are on a single PDF page, downloadable and printable: The MacMost Guide to Mac OS X Lion Gestures. Download it and pass it along!
Keyboard Shortcut For Mac Word Insert Picture
There are hundreds of keyboard shortcuts for Mac users. There are Mission Control shortcuts, Finder shortcuts, system shortcuts, application shortcuts and more. Many you can find by just looking through the menu bar for that application. You can find system ones by looking in the System Preferences under Keyboard.
But some keyboard shortcuts are more useful than others. And some are harder to remember than others.
So MacMost has compiled a list of our top “power user” keyboard shortcuts for Mac OS X 10.7 (Lion). Here they all are on a single PDF page, downloadable and printable: The MacMost Lion Power User Keyboard Shortcuts. Download it and pass it along!
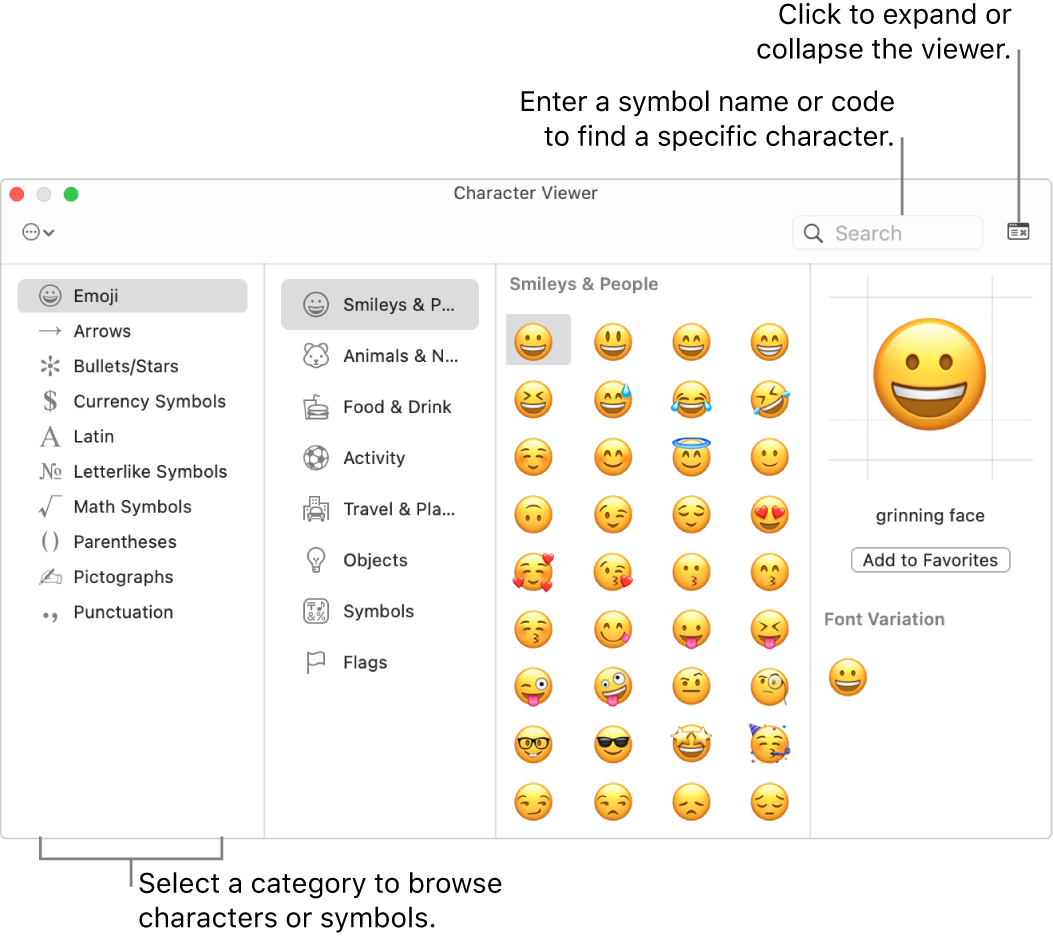
There are hundreds of keyboard shortcuts for Mac users. There are Finder shortcuts, system shortcuts, application shortcuts and more. Many you can find by just looking through the menu bar for that application. You can find system ones by looking in the System Preferences under Keyboard.
Keyboard Shortcut For Mac Word Insert Pictures
But some keyboard shortcuts are more useful than others. And some are harder to remember than others.
So MacMost has compiled a list of our top “power user” keyboard shortcuts. Here they all are on a single PDF page, downloadable and printable: The MacMost Snow Leopard Power User Keyboard Shortcuts. Download it and pass it along!